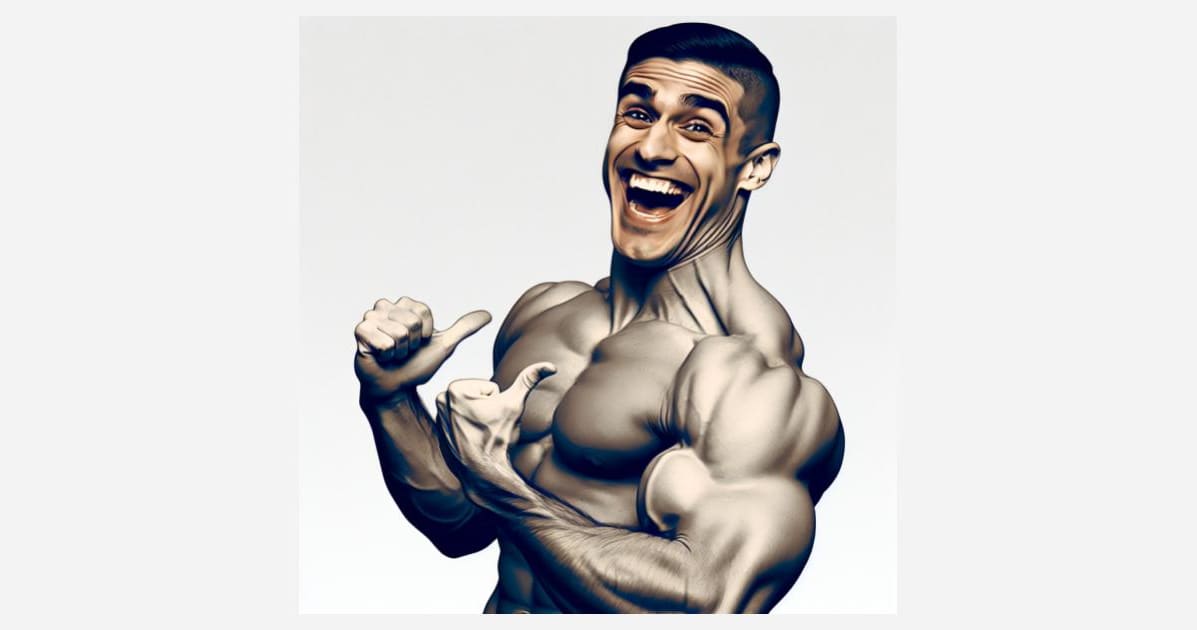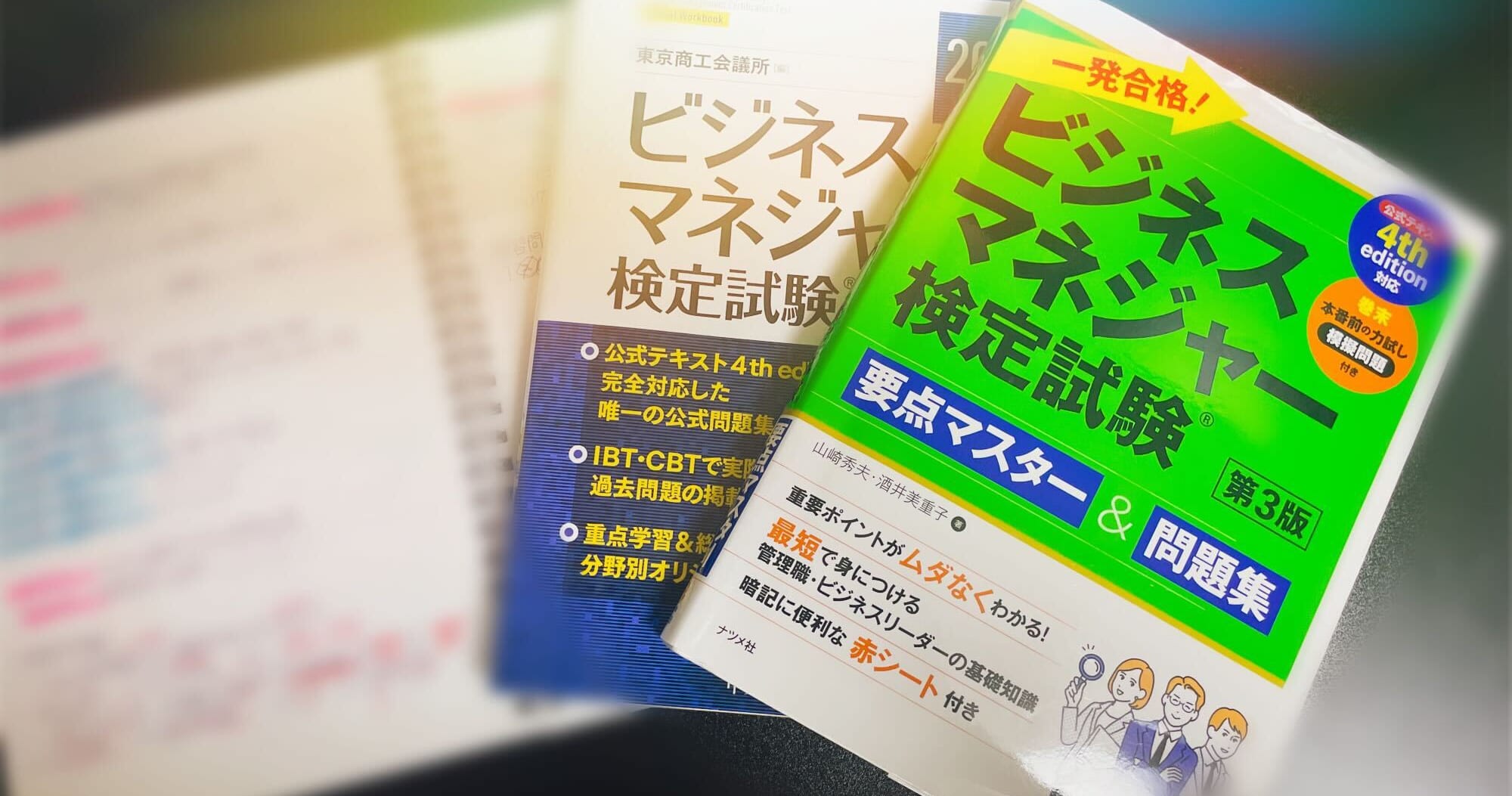フィールドとチャートのタイプ〜Tableauで箱ひげ図(ボックスプロット)を作成する
はじめに
こんにちは。DI部のtamaです。
本エントリは、Tableau Desktop Qualified Associateの試験ガイド「評価するスキル」に関連する内容となります。
本エントリの概要
今回は箱ひげ図の作成方法と、その使用場面について、見ていきたいと思います。

参考過去エントリ:
箱ひげ図とは
データのばらつきをわかりやすく表現した図です。データのばらつきを示す値として、平均値や中央値、四分位数などがありますが、箱ひげ図はそれらが一目でわかるようになっています。(データを四等分し、それぞれの区間毎にデータがどの程度存在しているのかがわかる)
箱ひげ図を作成する際のポイント
Tableauには、箱ひげ図を簡単に作成できる機能がついているため、容易に作成することができます。
右上の「表示形式」というところに、箱ひげ図の項目があります。これを選択すれば、箱ひげ図の原型を作成してくれます。

箱ひげ図の項目を選択するために、必要な条件は以下の通りです。 * 1個以上の「メジャー」が、(列か行に)設置してあること * ただし、最低1個のディメンションが必要
箱ひげ図を作成してみる
作業環境
- MacOS High Sierra 10.13.2
- Tableau 10.5
使用データ
- Tableau付属のサンプルスーパーストア
作成
「売上のばらつきを都道府県毎に見たい」という想定で、箱ひげ図を作成してみましょう。
「売上」と「都道府県」を配置します。
配置する場所は、箱ひげ図にする際に変わるので、この段階ではどこに配置しても構いません。

そして、画面右上「表示形式」の「箱ヒゲ図」を選択します。

これで、箱ひげ図の原型は完成です。

ただし、都道府県別ではなく、日本でまとめられてしまっています。都道府県毎にするため、列シェルフに配置しているディメンション「国」のプラス記号を選択して、階層を一つ下げましょう。そうすることで、以下の画像のようになります。

ビューが都道府県毎になったかと思います。しかし、肝心の売上データが集計されてしまっているため、分布が一つしか表示されていません。
「売上」はメジャー項目なので、基本的に集計されています。これをオフにするには、「分析」→「メジャーの集計」のチェックを外します。これで、売上データが集計されなくなり、レコード毎にプロットされるようになりました。

ここまでくれば、後はお好きなように書式を調整するのみです。
(箱ひげ図の色等については、軸を右クリック→「リファレンスラインの編集」で変更することができます。)
箱ひげ図自体の読み方等に関しては、本エントリ下部の参考リンクを見てみてください。
箱ひげ図の使用場面
データのばらつきを見る時…
といっても、ばらつきを可視化する図として、他にヒストグラムがあります。箱ひげ図よりヒストグラムの方が向いている場面としては、分布がどうなっているか確認したいとき(正規分布かどうか等)があります。箱ひげ図は代表値のみプロットしているので、全体の分布を見る場合はヒストグラムの方が優れています。
逆に、異なる複数のデータのばらつきを確認したいときは箱ひげ図の方がいいでしょう。形状上、箱ひげ図は複数並べることができます。(ヒストグラムは1つのデータをみる)
また、外れ値を判断したい場合も、代表値からどれだけ離れているか確認できる箱ひげ図を使用する方がいいと思います。
おわりに
今回は箱ひげ図について見てきました。この可視化も、既にTableauの標準機能に組み込まれているため、非常に使いやすいものとなっています。詳しくデータの分布を見る際には、積極的に使用していきたいところです。